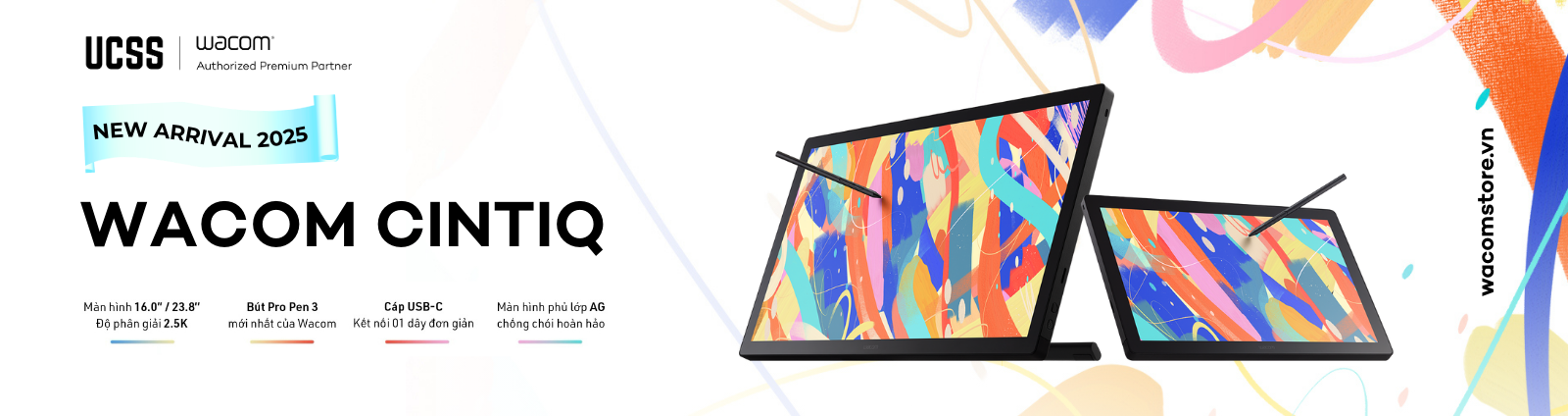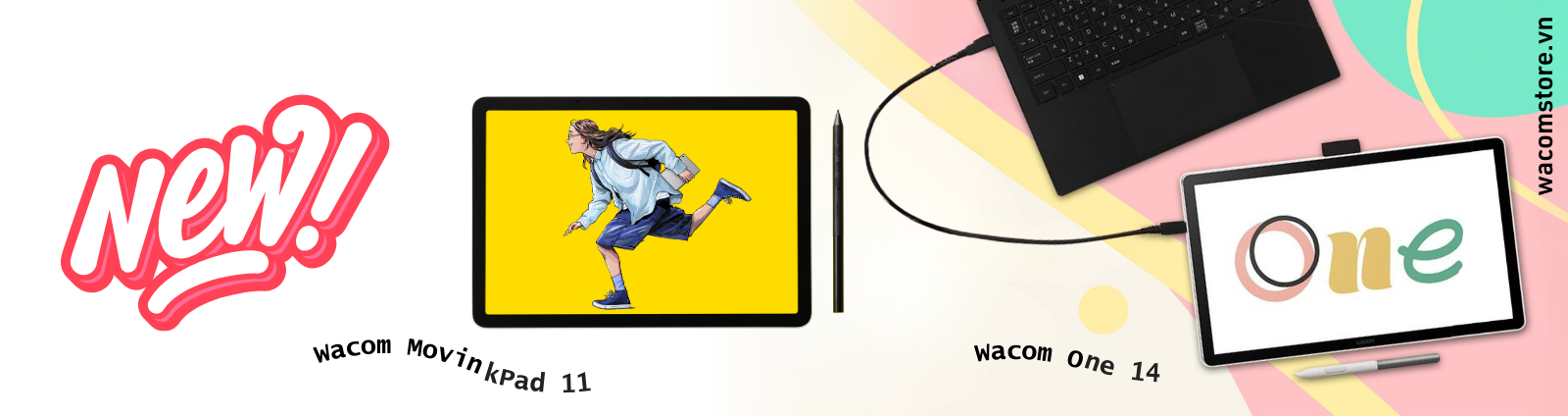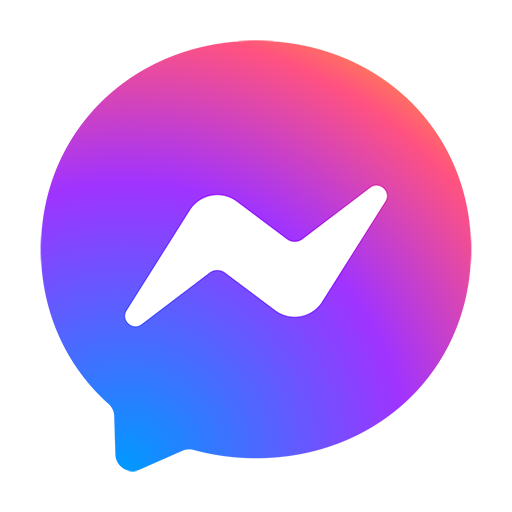NÓI VỀ CHÚNG TÔI
Wacom Store là hệ thống cửa hàng chính hãng đầu tiên của Wacom tại Việt Nam và Đông Nam Á. Với mô hình cửa hàng mới 2 trong 1, vừa là Trung tâm trải nghiệm và kinh doanh sản phẩm (Experience Center), vừa là Trung tâm bảo hành và cung cấp dịch vụ (Service Center), chúng tôi vô cùng tự hào rằng...Xem thêm
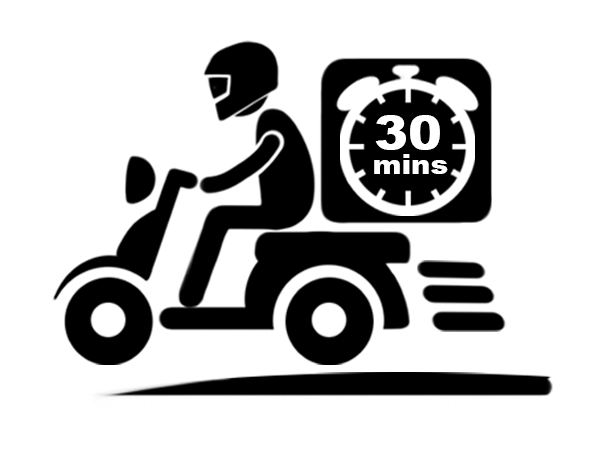
GIAO HÀNG
SIÊU TỐC TRONG 30 PHÚT
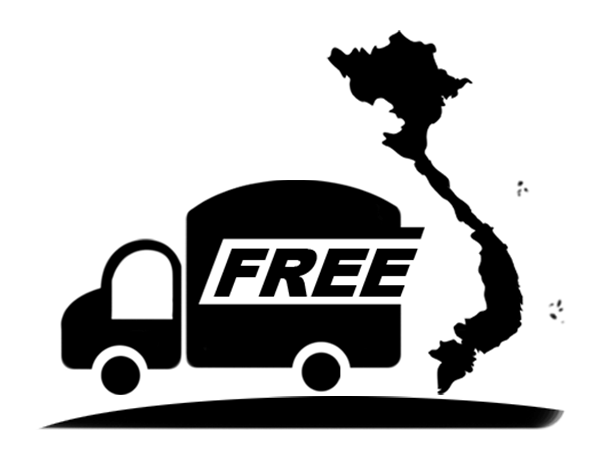
MIỄN PHÍ
GIAO HÀNG TOÀN QUỐC
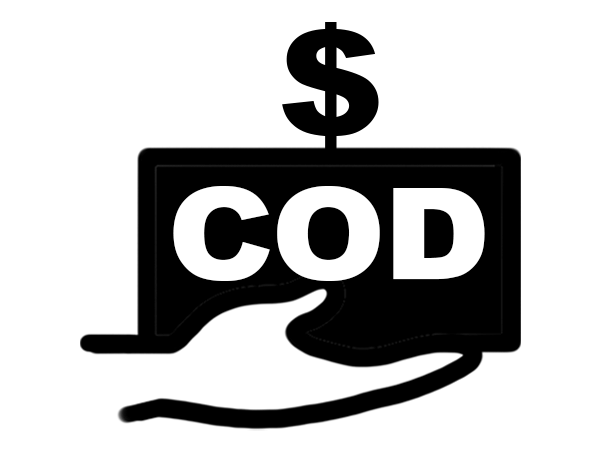
THANH TOÁN
KHI NHẬN HÀNG

BẢO HÀNH
CHÍNH HÃNG LÊN TỚI 2 NĂM
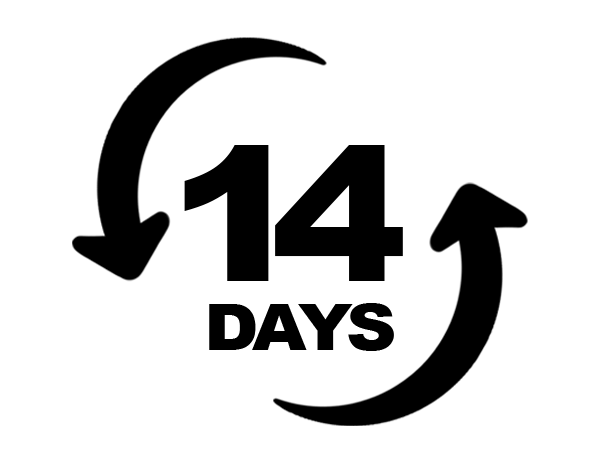
1 ĐỔI 1
TRONG 14 NGÀY
Thủ thuật Wacom: Cách cài đặt Wacom Driver trên máy tính đơn giản và chuẩn nhất
Nếu bạn mới làm quen với bảng vẽ điện tử hoặc lần đầu sở hữu một bảng vẽ Wacom mới, chắc hẳn bạn sẽ còn bỡ ngỡ không biết sử dụng chúng như thế nào cho đúng? Việc đầu tiên bạn cần làm là cài đặt Wacom Driver trên máy tính của bạn. Trong bài viết dưới đây, chúng tôi xin giới thiệu các bạn cách tải file và cài đặt bản driver phù hợp với sản phẩm mình đang sử dụng.
Trong trường hợp bạn gặp bất kỳ vấn đề kỹ thuật gì xảy ra trong lúc cài đặt, vui lòng liên hệ chúng tôi qua mục "GÓC HỖ TRỢ" ở góc trái bên dưới của website hoặc hotline tổng đài hỗ trợ kỹ thuật 0842800000 (hoạt động 24/7) để được hướng dẫn chi tiết và khắc phục nhanh chóng hơn.
Nội dung chính:
- Driver cho thiết bị của bạn
- Cài đặt Driver Wacom trên hệ điều hành Windows
- Cài đặt Driver Wacom trên hệ điều hành MacOS
1. Driver cho thiết bị của bạn
Trước đây, mỗi sản phẩm đời cũ khi bán ra đều đi kèm một đĩa driver, tuy nhiên trong trường hợp cần phải cài driver mà không có đĩa thì việc tìm kiếm driver trên mạng có thể sẽ làm tốn thời gian của các bạn. May mắn thay, hiện nay tất cả driver kể cả phiên bản mới nhất đều được cập nhật tại trang chủ của hãng và bạn có thể tải chúng hoàn toàn miễn phí. Các bạn có thể hoàn toàn yên tâm tải về mà không lo bị nhiễm virus hoặc chương trình độc hại vì tất cả đều được tải về trực tiếp từ website của hãng Wacom.
Hiện nay, driver của Wacom hỗ trợ cho hệ điều hành Windows và MacOS. Việc cài đặt diễn ra khá nhanh, chỉ mất khoảng vài phút. Với các máy tính MacOS thì sẽ cần nhiều bước hơn so với máy tính Windows. Do đó, hãy chọn đúng bản driver cho hệ điều hành của mình và thực hiện theo các bước hướng dẫn dưới đây.
2. Hướng dẫn cài đặt Driver Wacom trên hệ điều hành Windows
Bước 1: Bạn nhấn vào link bên sau để truy cập vào trang chủ Wacom: https://www.wacom.com/en-us/support/product-support/drivers
Bước 2: Sau khi bạn truy cập vào đường link xong, tiếp theo bạn kéo thanh cuộn xuống thì sẽ thấy được hai phiên bản Driver cho Wacom. Phiên bản dành cho Hệ Điều Hành Windows sẽ ở bên phải màn hình
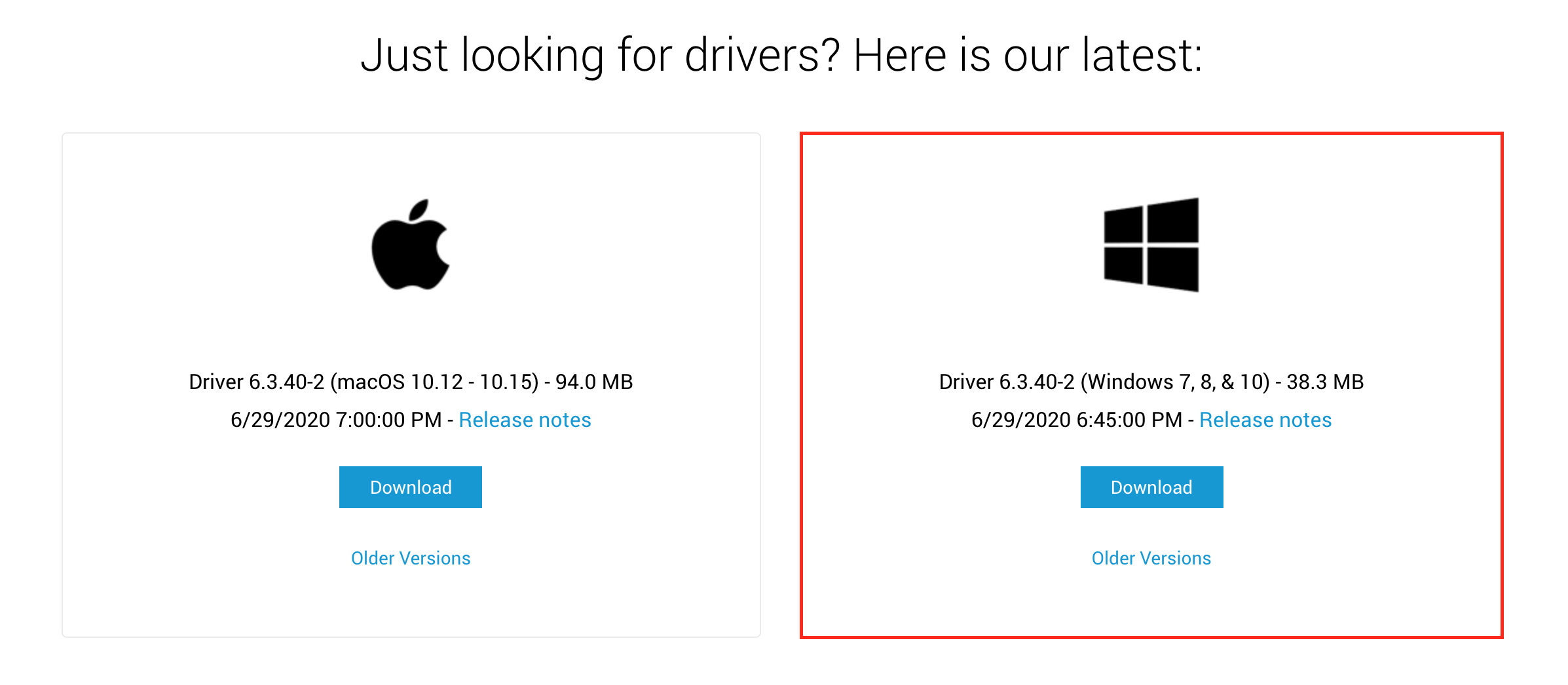
Bước 3: Bạn chọn “Download”
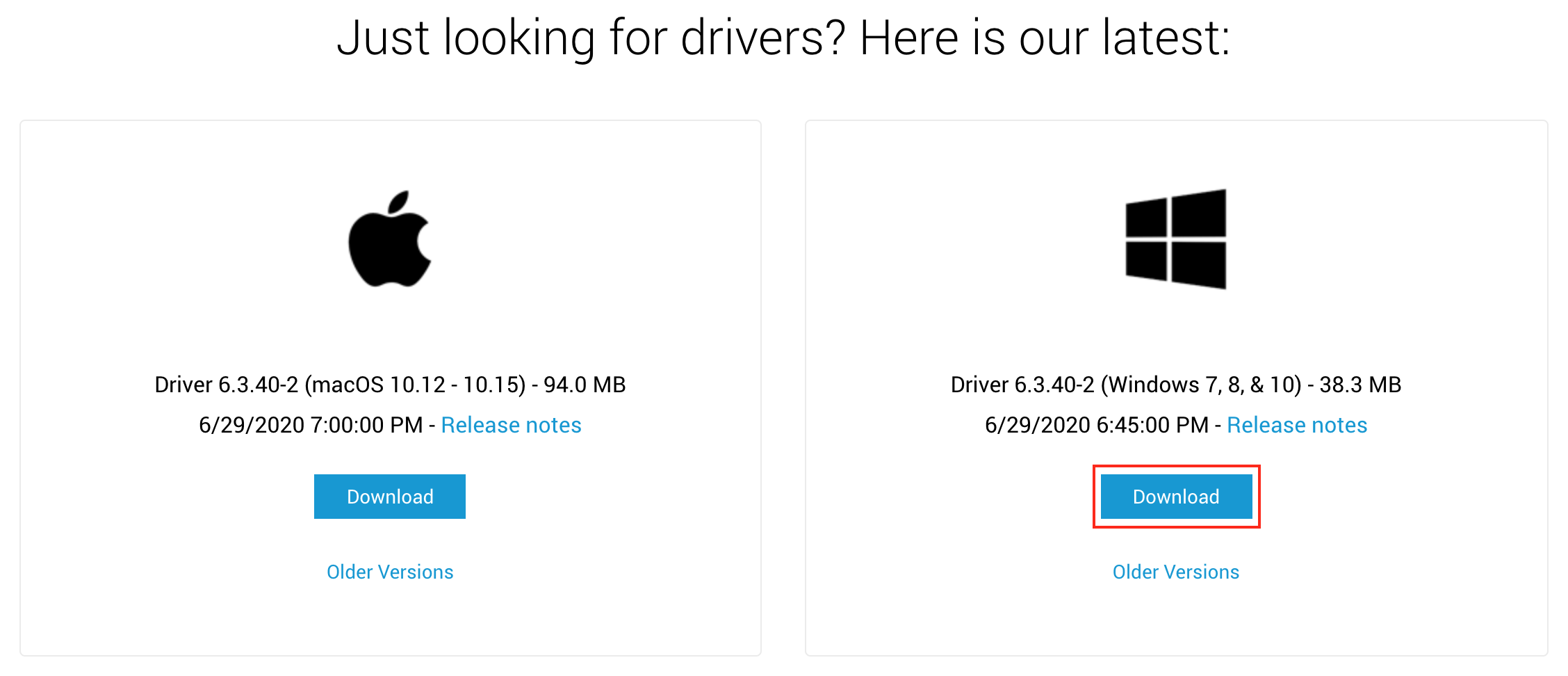
Bước 4: Bạn chọn “Confirm Download”
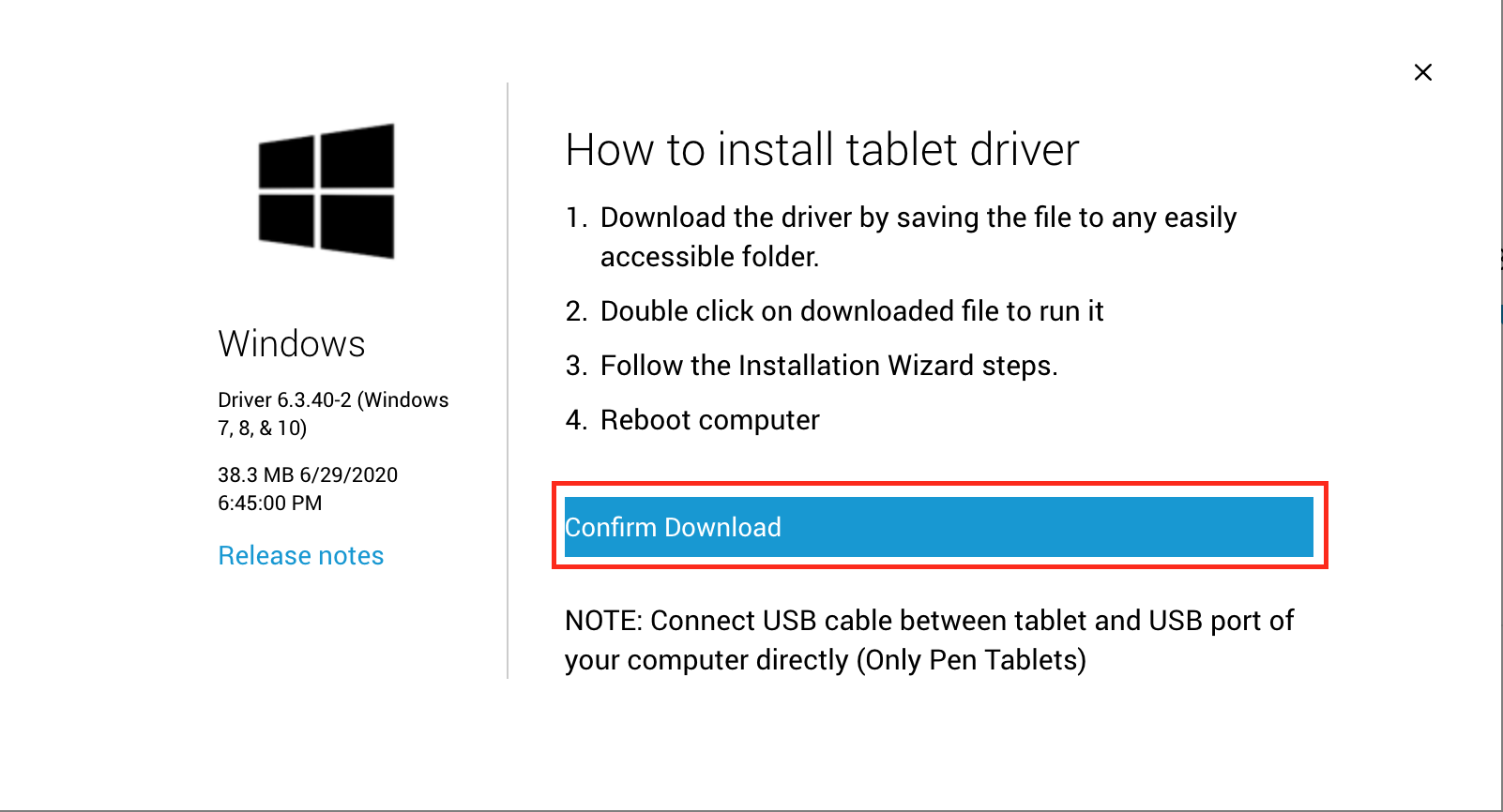
Bước 5: Khi tải xong. Các bạn chạy file cài đặt driver thì sẽ xuất hiện giao diện Wacom Tablet như hình dưới, các bạn vui lòng chọn vào “Accept” để thực hiện những bước cuối cùng.
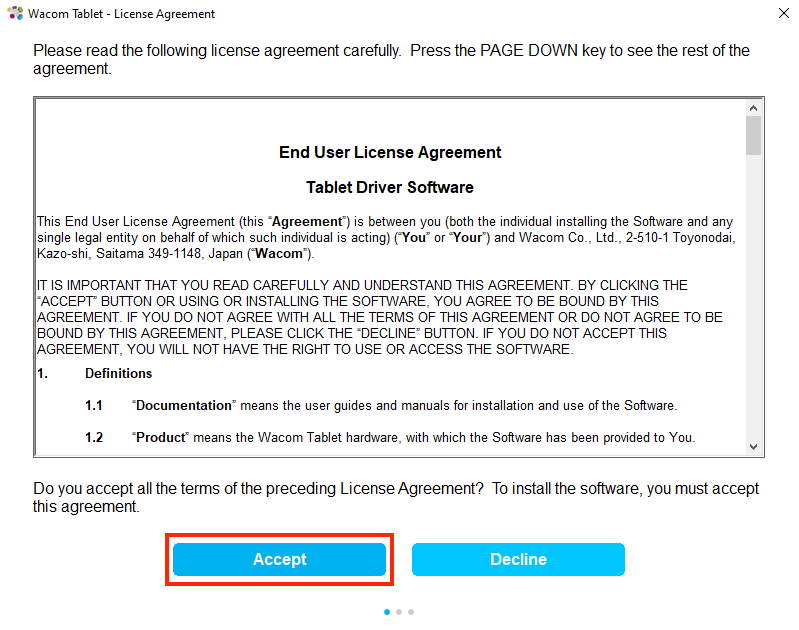
Bước 6: Sau khi chọn “Accept” các bạn vui lòng để máy chạy xong phần cài đặt như hình bên dưới.
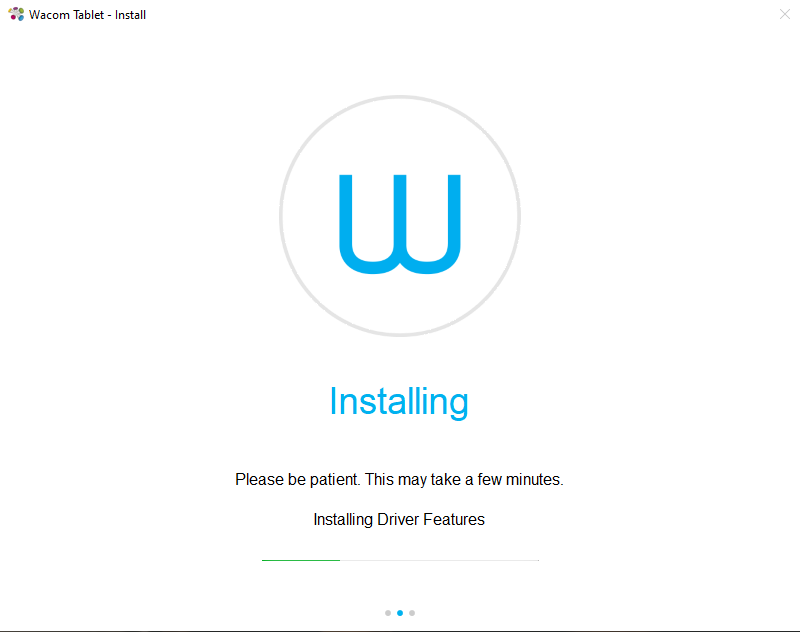
Bước 7: Bước cuối cùng, sau khi chạy xong thì Wacom Tablet sẽ báo khởi động lại máy, các bạn chọn vào “Restart Now” để máy khởi động lại.
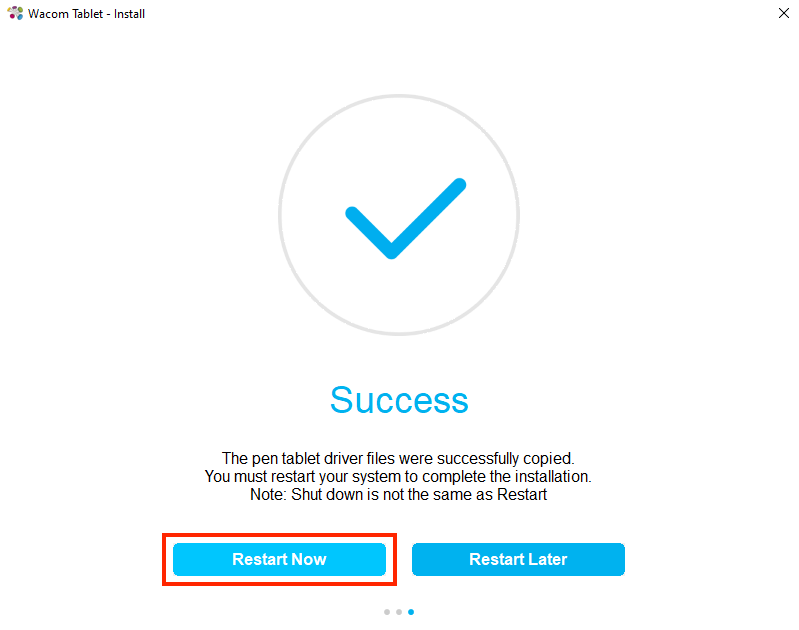
Lưu ý: bạn nên lưu hết tất cả các chương trình trước khi khởi động lại máy tính.
3. Hướng dẫn cài đặt Driver Wacom trên hệ điều hành MacOSBước 1: Bạn nhấn vào link bên sau để truy cập vào trang chủ Wacom: https://www.wacom.com/en-us/support/product-support/drivers
Bước 2: Sau khi bạn truy cập vào đường link xong, tiếp theo bạn kéo thanh cuộn xuống thì sẽ thấy được hai phiên bản driver cho Wacom. Phiên bản dành cho Hệ Điều Hành MacOS sẽ ở bên trái màn hình.
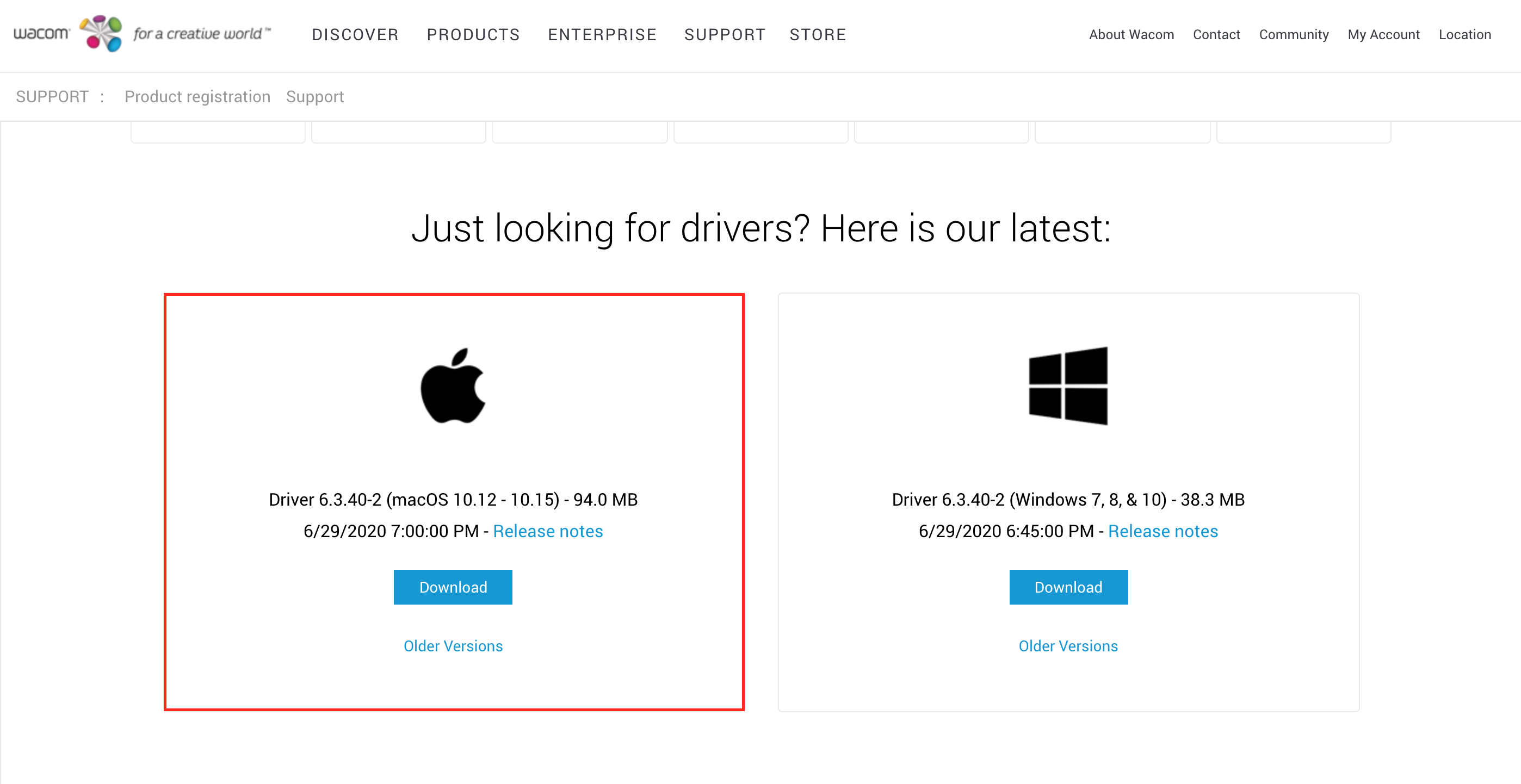
Bước 3: Bạn chọn “Download”
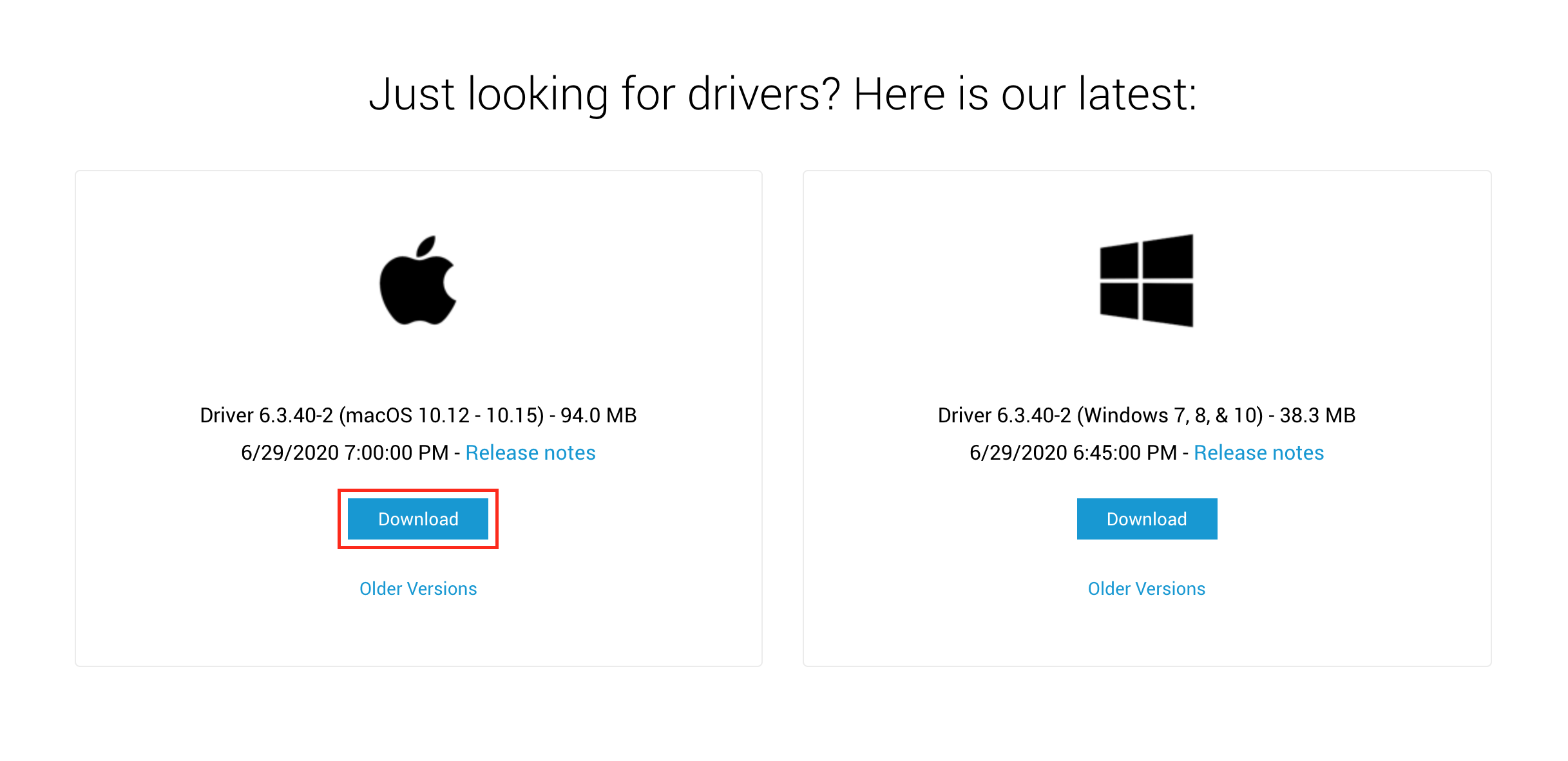
Bước 4: Bạn chọn “Confirm Download”
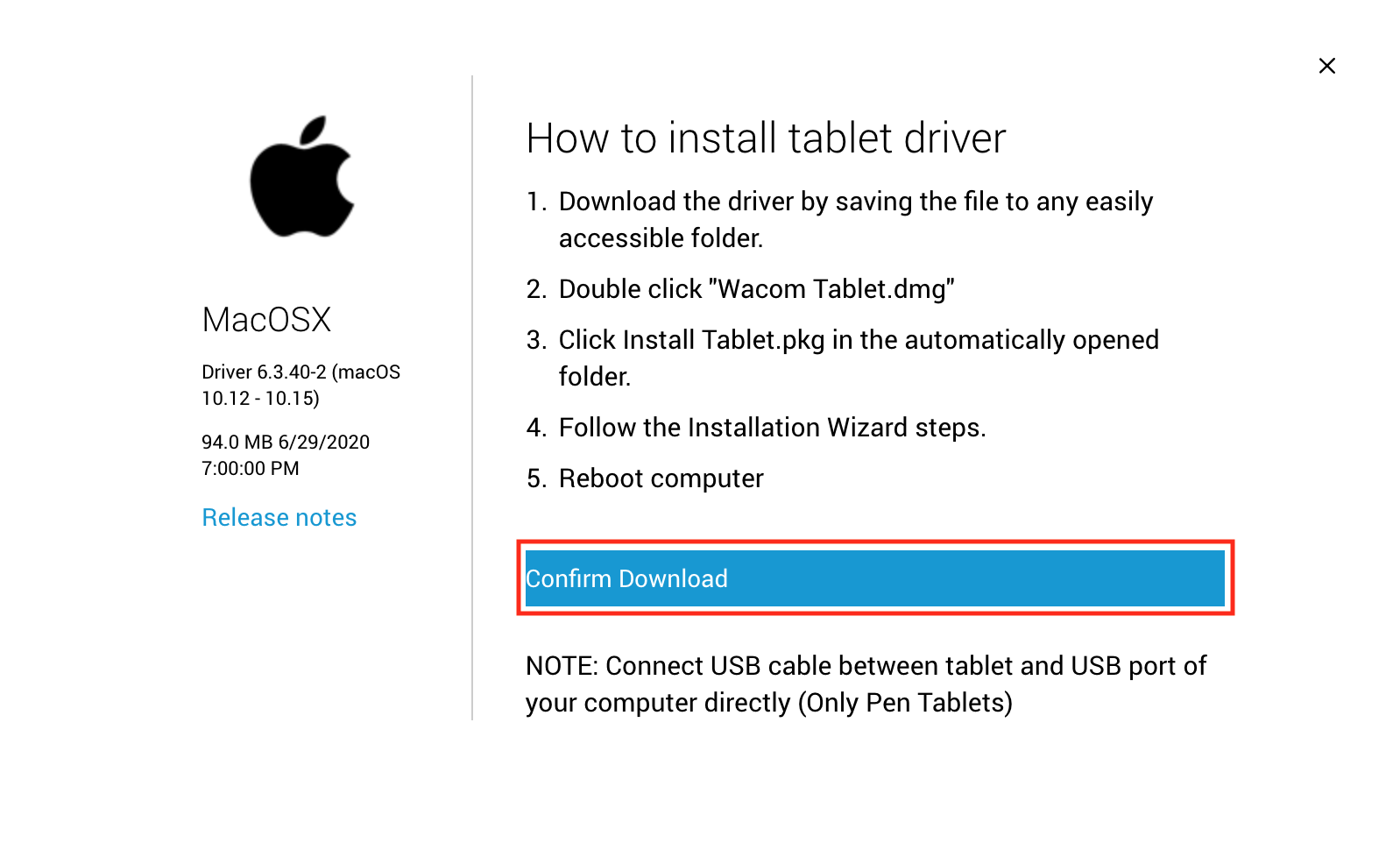
Bước 5: Bạn chạy file cài đặt “Install Wacom Tablet.pkg”

Bước 6: Bạn chọn “Continue”
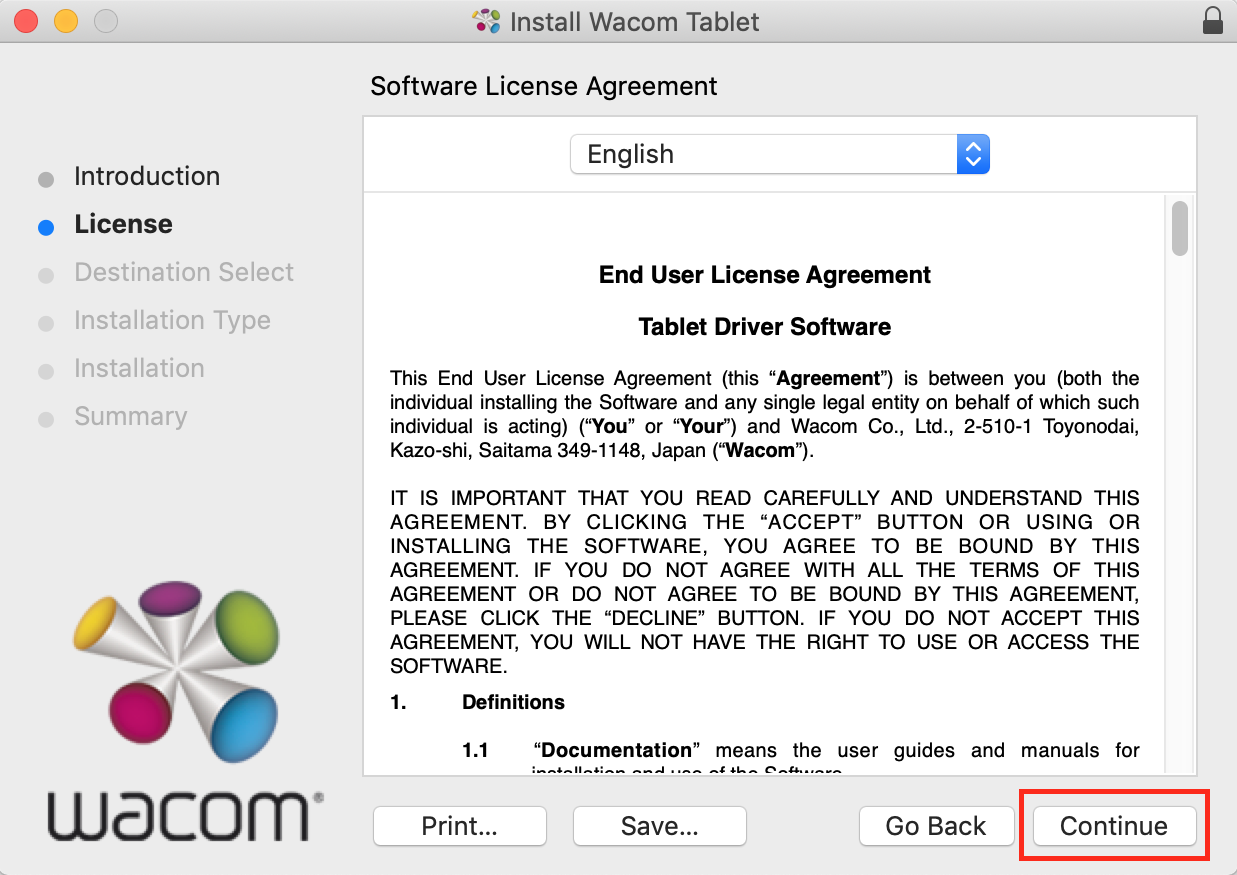
Bước 7: Bạn chọn “Continue”
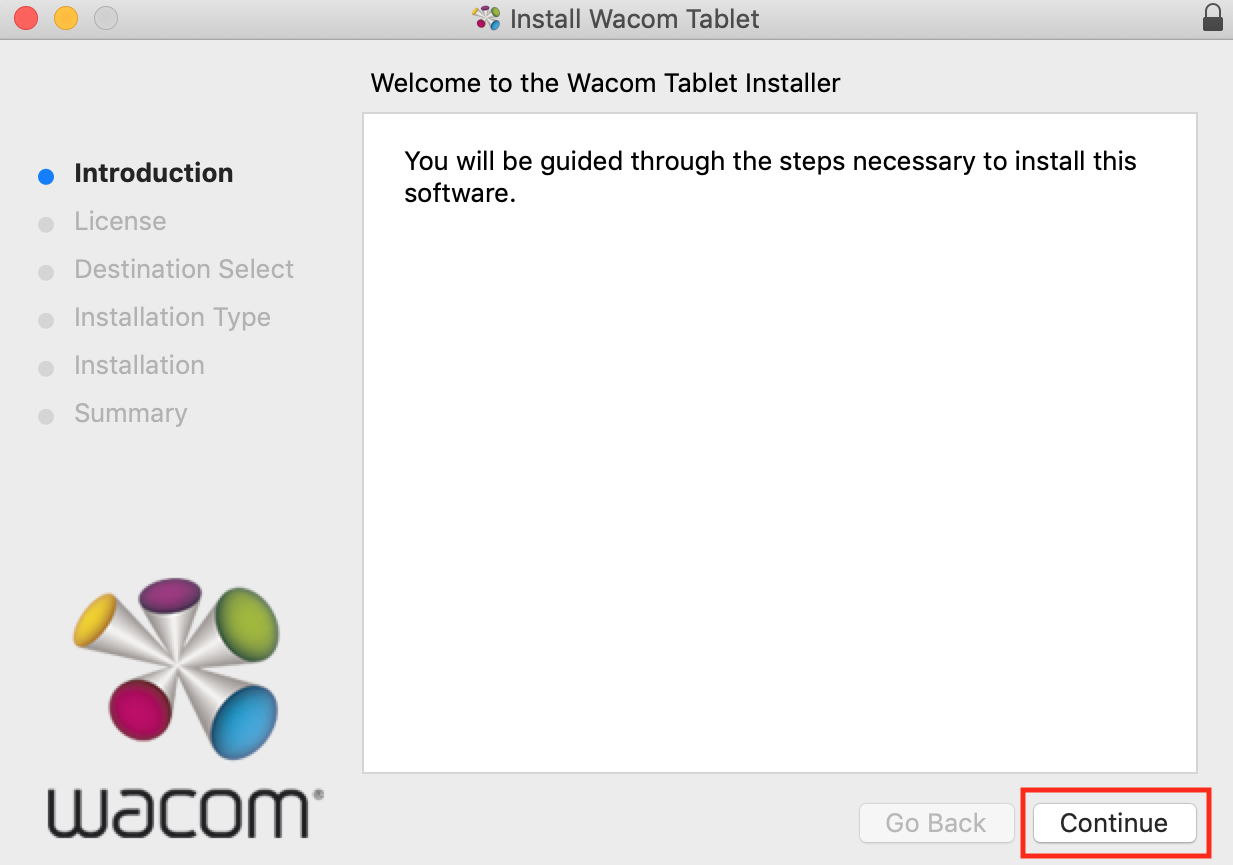
Bước 8: Bạn chọn “Agree”
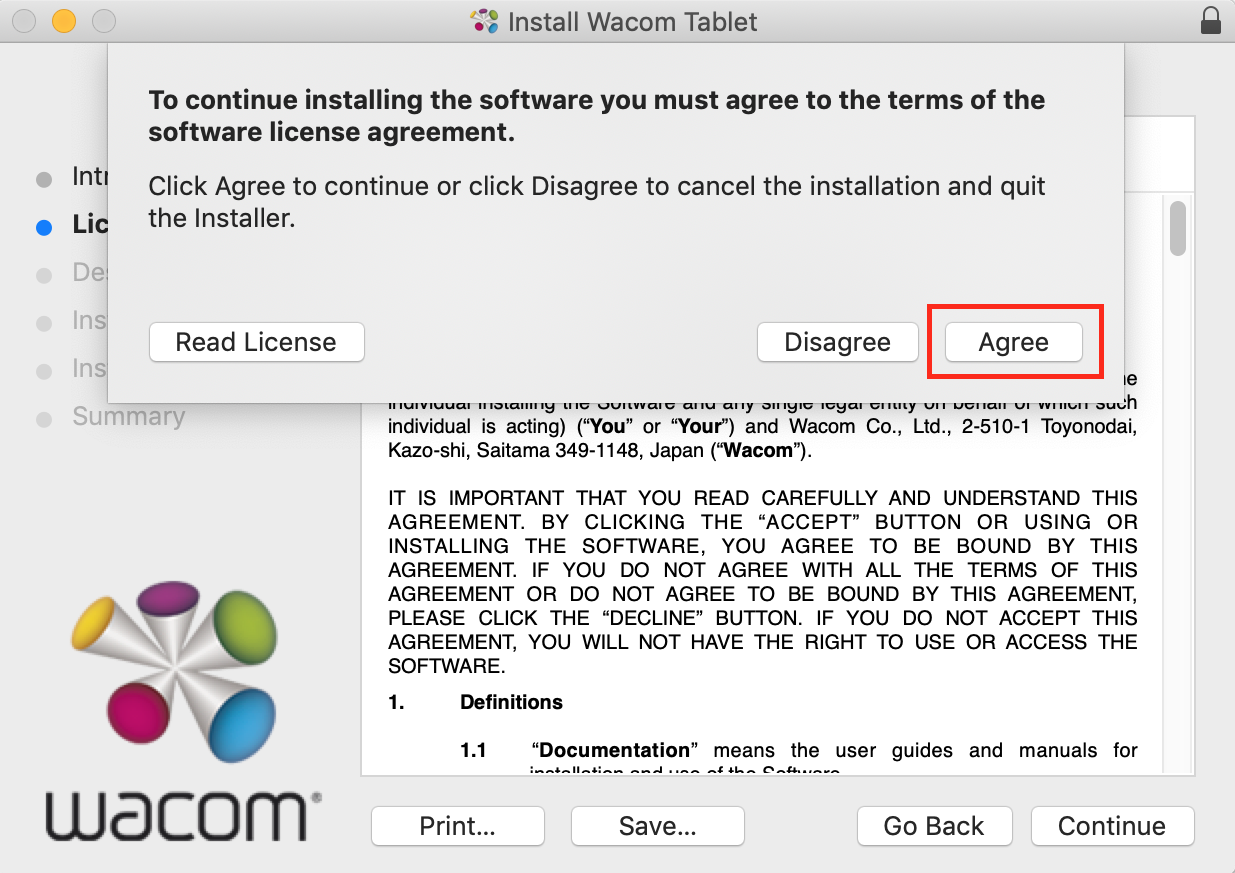
Bước 9: Bạn chọn “Install”
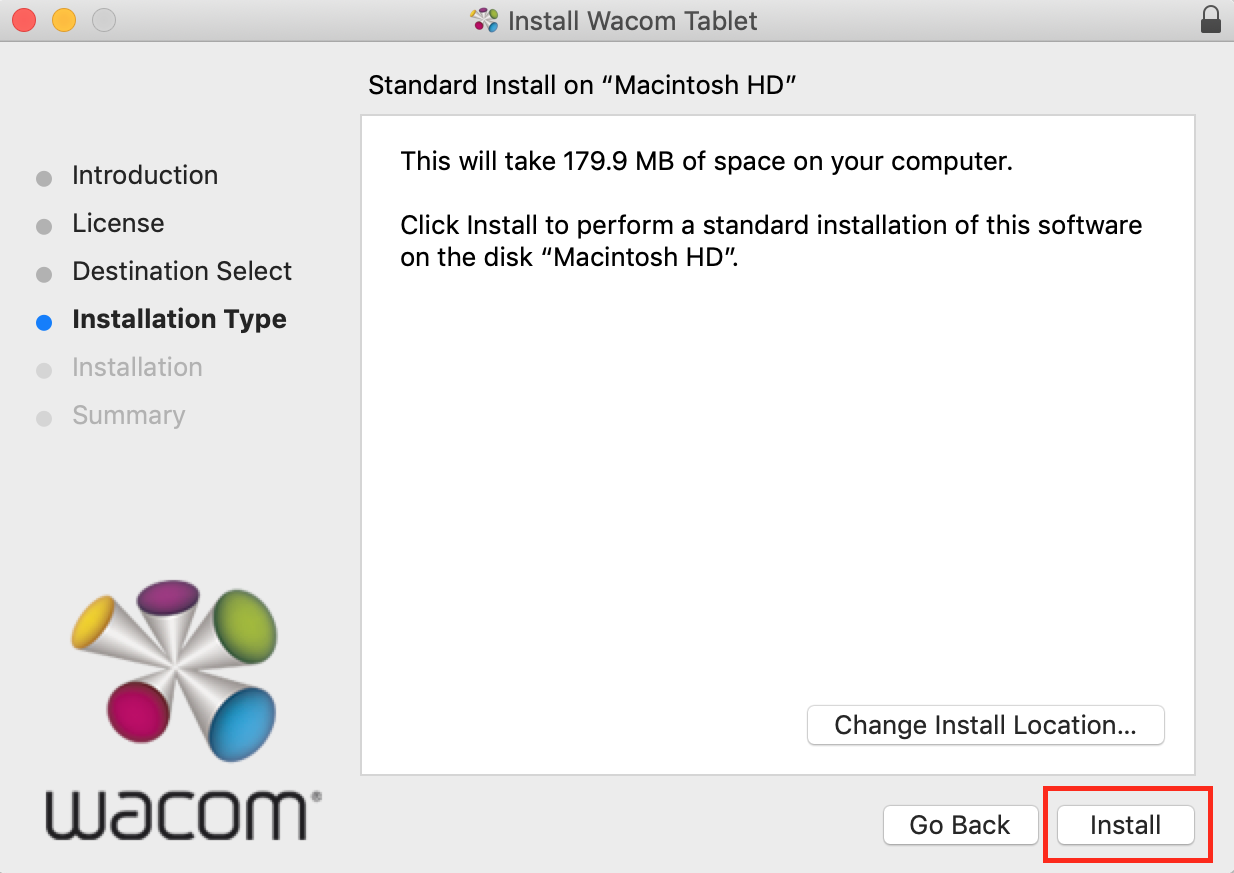
Bước 10: Bạn chọn tiếp “Close Application and Install”
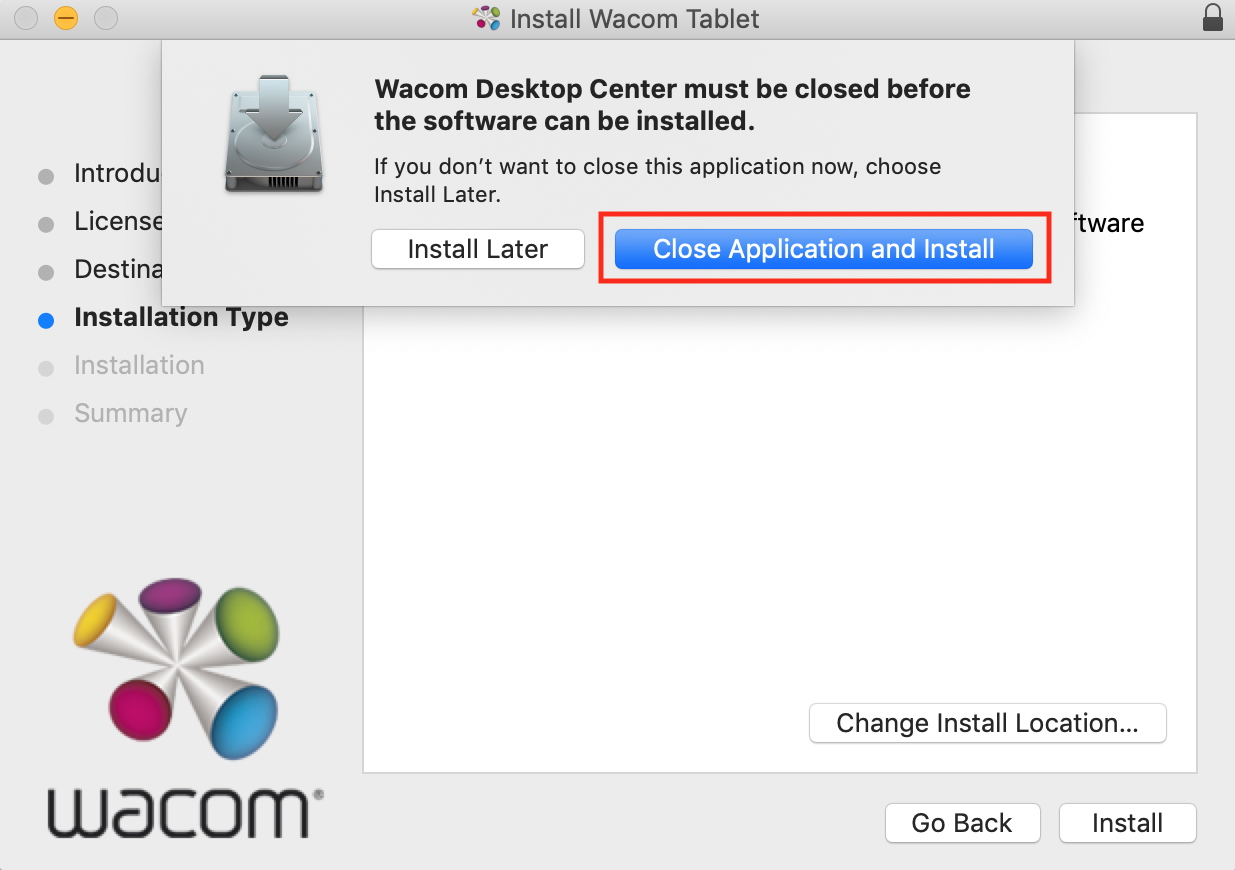
Bước 11: Bạn chọn tiếp “Continue Installation”
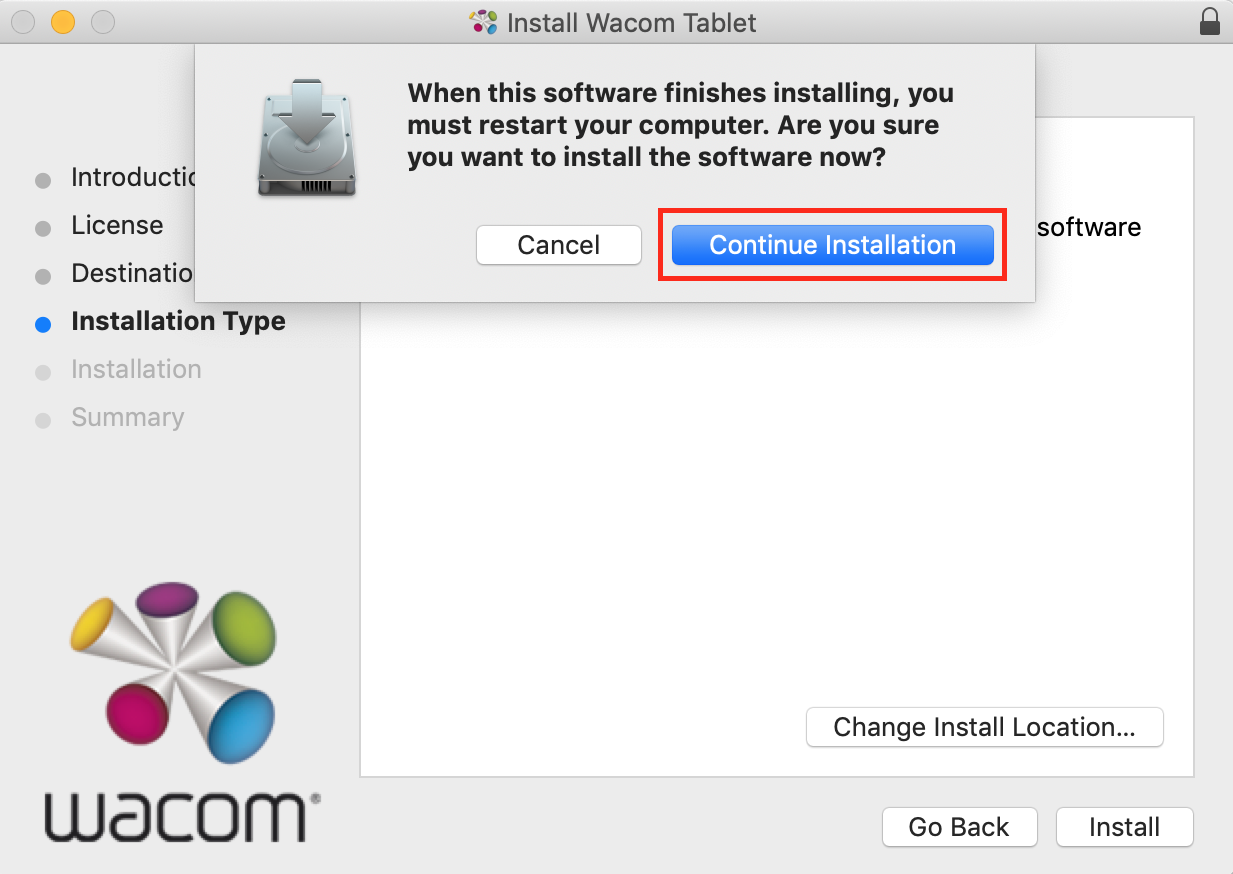
Bước 12: Bạn nhập mật khẩu tài khoản (nếu có)
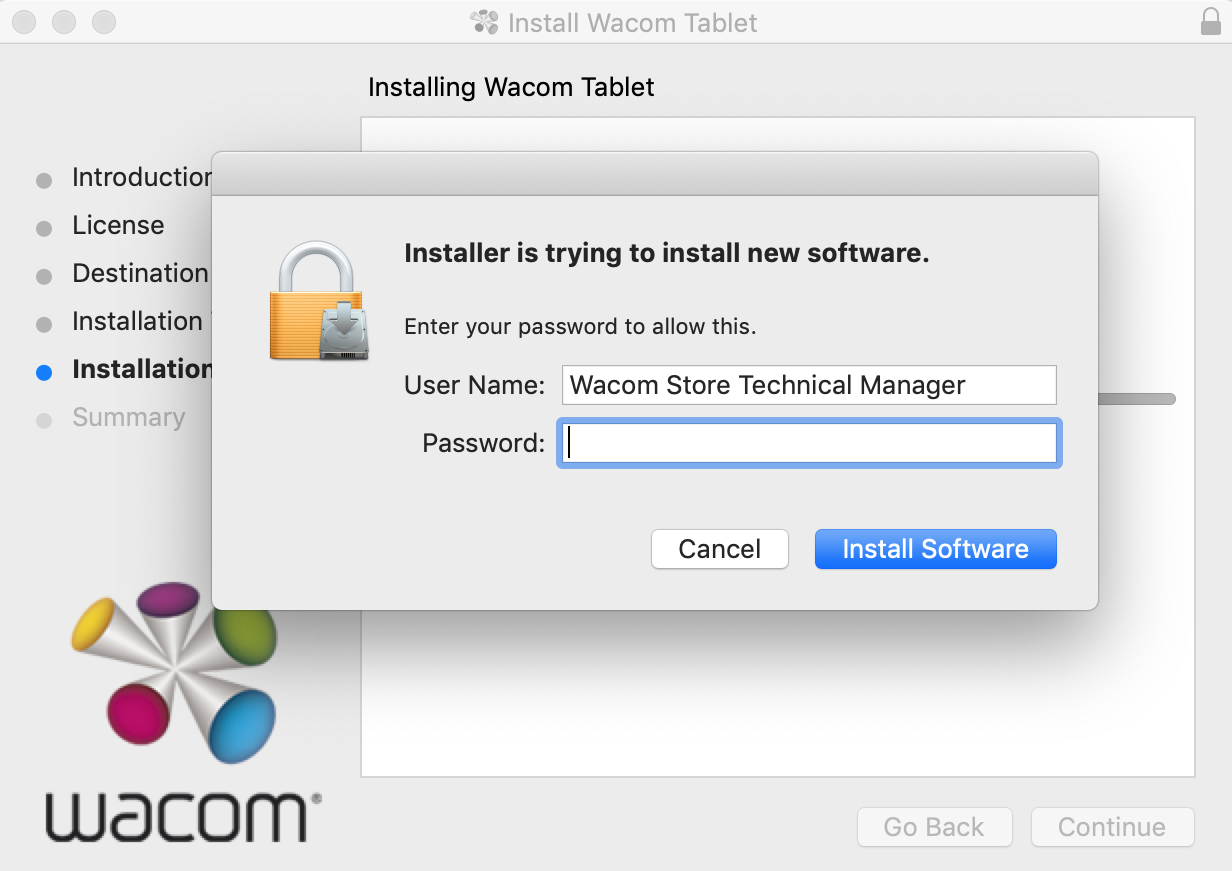
Bước 13: Cuối cùng bạn chọn “Restart”
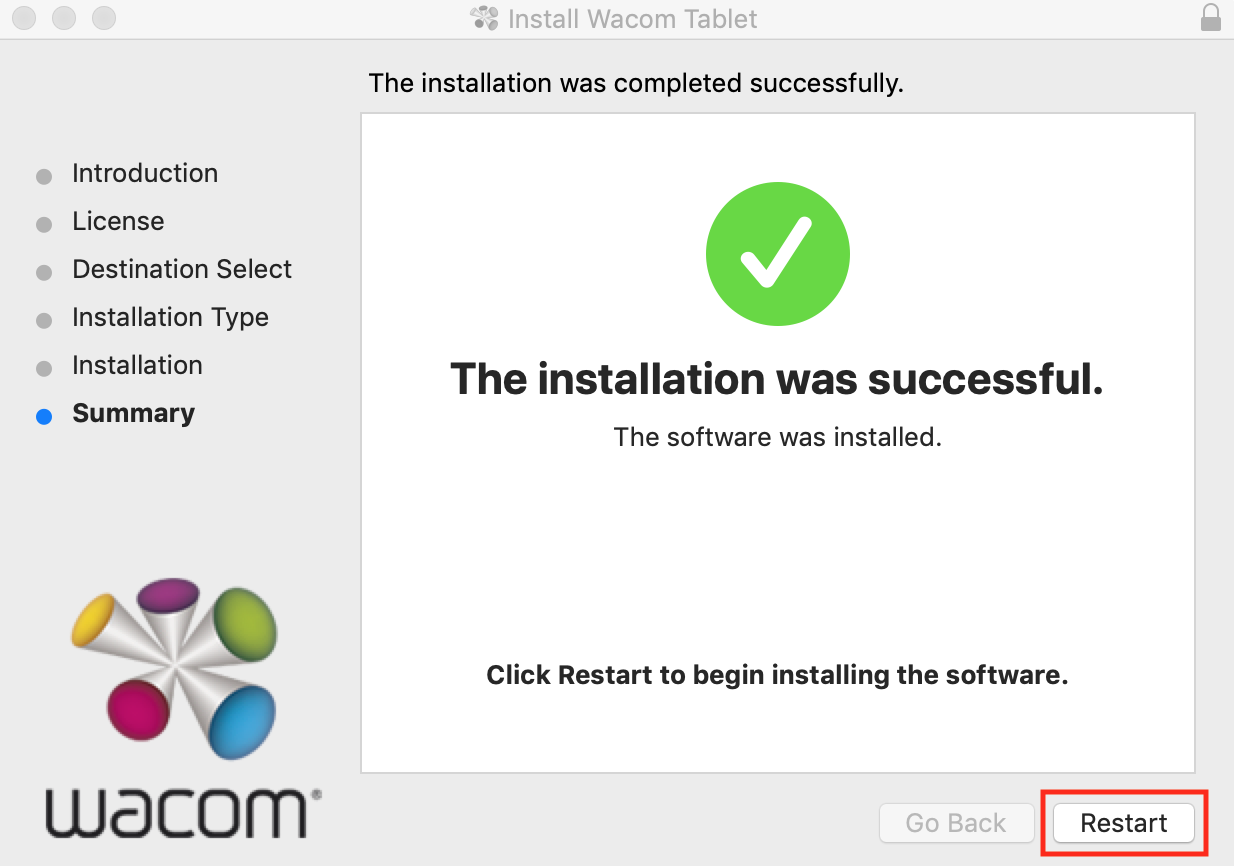
Lưu ý: bạn nên lưu hết tất cả các chương trình trước khi khởi động lại máy tính.
Chúc các bạn thành công!